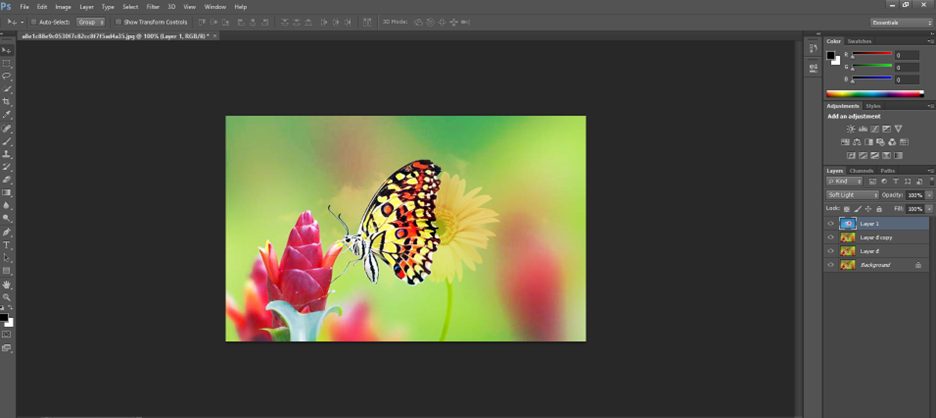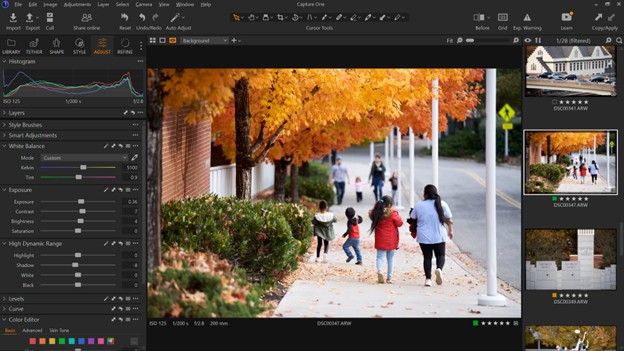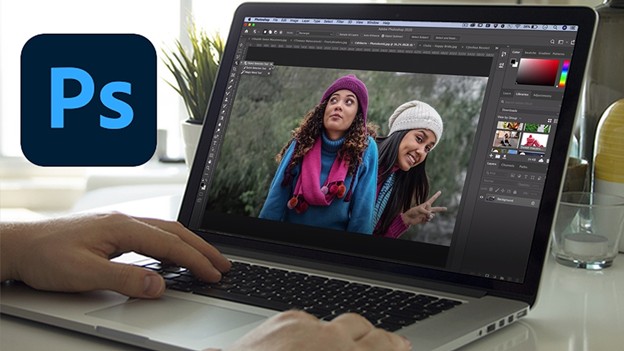Đa phần các tấm ảnh thô khi chụp váy sẽ rất nhạt nhòa thiếu điểm nhấn, do đó chuyên viên hậu kỳ sẽ phải thực hiện thêm bước nắn sửa, vẽ lại váy.
Trong bài viết dưới đây, Tizino sẽ tập trung giới thiệu đến các bạn kỹ thuật nắn sửa váy, vẽ lại váy để tạo ra những chi tiết váy ảo diệu. Hãy cùng chúng tôi theo dõi nhé!
Lưu ý: Đối với những bức ảnh chụp là váy lụa thì các bạn có thể vẽ, nhưng đối với những bức ảnh là váy van hoặc váy ren thì chỉ có thể nắn lại thôi.
(Hình mẫu vẽ váy lụa)
1, Chỉnh sửa lại ảnh trước khi vẽ
Trước khi vẽ váy, bạn hãy vào chỉnh sửa màu một chút (Có thể giảm hoặc tăng tùy thuộc vào màu sắc của bức ảnh).
(Chỉnh màu sắc)
Nếu muốn sửa một số lỗi nhỏ trên bề mặt chủ thể chọn Window > Extensions > RP3 Raya Pro 3 HUB.
(Xử lý da trước khi vẽ)
Trong trường hợp muốn váy rộng ra, bạn có thể click và chọn Crop, để kéo dài váy, thực hiện thao tác nhấn Ctrl+T để chọn vùng kéo và kéo dài theo như ý muốn.
(Click như trong hình)
Lưu ý: Khi tô màu, để không bị ảnh hưởng đến những phần khác thì tốt nhất nên chọn chọn riêng phần váy để tô màu.
(Chọn riêng phần váy để tô màu)
Để cho phần váy được sắc nét và không bị răng cưa, thì bạn phải cắt và chỉnh sửa lại đường váy. Lúc này, có thể sử dụng 1 trong 2 công cụ Quick selection tool hoặc Pen tool.
2, Công đoạn vẽ váy
Khi bắt đầu vẽ váy, cần tạo Feather bằng 1, sau đó nhân riêng phần váy lên 2 lần, nhấn Ctrl + G để khi xử lý chỉ ảnh hưởng đến lớp Layer ở dưới mà không ảnh hưởng tới lớp Background.
Tiếp đến hãy đổ màu cho lớp Background theo ý của bạn.
(Đổ màu lớp Backgroud theo ý bạn)
Sử dụng công cụ Mixer Brush để tô màu và xóa những phần bị lộ ở trong vùng váy. Trong quá trình tô và chỉnh sửa, nếu cảm thấy bất tiện thì có thể nhấn phím R để xoay bức ảnh, thao tác này sẽ giúp bạn thuận tiện hơn rất nhiều khi phải tô những vùng trái tay.
Reset lại thông số nếu như thông số bị lỗi.
Lưu ý: Khi tô váy thì không cần giữ phím alt vì công cụ Mixer Brush có khả năng tự nhận diện màu. Cố gắng đừng tô vấy những điểm, những vùng sẽ tạo ra hình khối của bức hình.
(Xóa những vệt xám có trong bức hình)
Tiếp tục chỉnh sửa, tô màu để bức hình mềm mại hơn, nhưng trước khi tô bạn nhớ nhân đôi chủ thể lên để không bị ảnh hưởng vào.
Sau khi tô màu và chỉnh sửa xong, bạn sẽ phải vẽ thêm chi tiết, đây là một bước rất quan trọng để tạo thêm điểm nhấn cho bức ảnh. Hãy nhân lớp váy lên một Layer nữa và nhấn Ctrl+G, cho Layer trên nằm trong Layer dưới để khi mình chỉnh váy sẽ ko bị ảnh hưởng. Muốn cho màu sắc của váy đậm lên, hãy chọn chế độ Multiply.
Lưu ý: Nếu màu của chiếc váy chưa được đậm như bạn muốn, thì bạn có thể nhân thêm nhiều lớp Multiply hơn nữa.
(Tăng độ đậm của váy)
Tiếp theo, hãy dán 3 lớp vào với nhau. Khi dán lớp vào nếu có điểm lỗi nào hãy khắc phục nốt.
Lưu ý: Hãy để lại lớp cuối cùng, trong trường hợp bị lỗi có thể Fix lại được.
(Dán các lớp vào với nhau)
Dùng công cụ Pen Tool để tạo ra đường viền, điểm váy sẽ làm cho váy sắc nét hơn. Sau đó, nhân lớp váy Layer lên làm 2 lần, tiếp tục nhấn Clipping Mask, (Ctrl+ Alt+G), Ctrl+T để đẩy đường viền, điểm váy vừa mới tạo vào trong bức hình.
(Tạo ra đường viền, điểm váy)
Nhấn Ctrl+T, Ctrl+Alt+G, tích vào phần vuông để tiếp tục nắn và tạo đường xương váy để cho bức ảnh trông sắc nét và thật hơn. Các bạn làm tương tự với các điểm còn lại.
(Làm như trong hình)
3, Chỉnh sửa và hoàn thiện
Sau đó, dán các lớp váy lại với nhau. Dùng Mixer Brush sửa lại những lỗi còn sót trên ảnh.
(Dán các lớp lại với nhau)
Tiếp theo, nhân lớp Layer lên, sau đó vào Liquify để tiếp tục nắn váy, giữ phím Alt để nắn sẽ giúp tạo ra đường cong đẹp và mềm mại hơn.
Lưu ý: Muốn váy trở nên uốn lượn hãy nắn viền bên ngoài trước.
(Tiếp tục nắn váy)
Lưu ý: Trong quá trình nắn váy, nếu hình mẫu bị ảnh hưởng, thì bạn tạm thời tắt lớp Layer đã chỉnh sửa váy, click vào Layer ở bên dưới, chọn vùng của hình, nhân đôi vùng đó lên một lớp Layer khác, nhấn Ctrl+J để nhân đôi lớp Layer đó, đẩy lớp Layer mới lên trên cùng đồng thời mở lại lớp Layer đã chỉnh sửa váy.
(Làm như trong hình)
Xong vào Liquify tiếp tục nắn để mặt mẫu không bị lộ ra, chọn Show Backdrop. Dùng Liquify đẩy các phần lộ vào.
(Đẩy các phần lộ trong bức ảnh vào)
Sau khi đã hoàn thành xong váy sẽ trở nên uốn lượn, sắc nét hơn.
(Bức ảnh sau khi hoàn thành quá trình nắn sửa váy)
Với các bức ảnh cần nắn hoặc sửa váy, thì bạn có thể làm theo cách tương tự.
Hi vọng bài viết trên của Tizino sẽ giúp ích cho các bạn trong việc nắn sửa váy, vẽ lại váy ấn tượng.
Bạn có thể tham khảo thêm video hướng dẫn chi tiết
Chúc bạn làm thành công!
Nếu có bất cứ thắc mắc hãy liên hệ ngay với Tizino để được hỗ trợ:
Fanpage: https://www.facebook.com/tizino/
Hotline: 084.85.85.999 – 0931.886.899
Email: tizino.academy@gmail.com