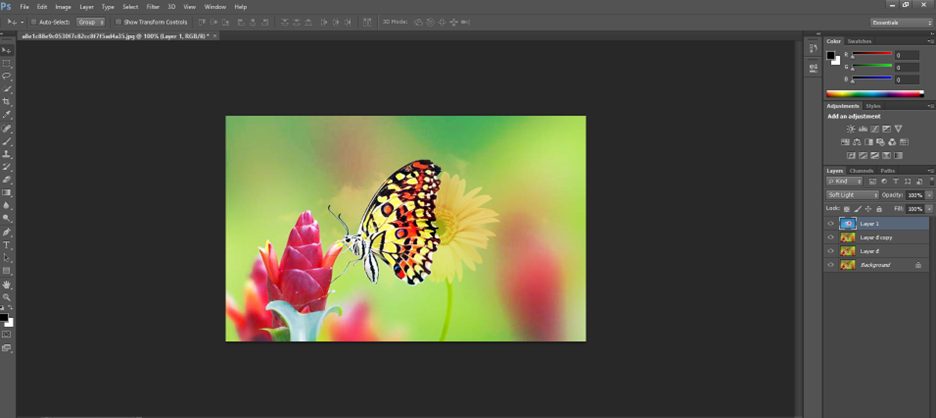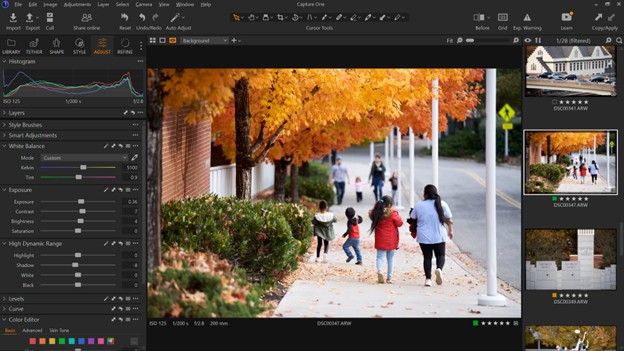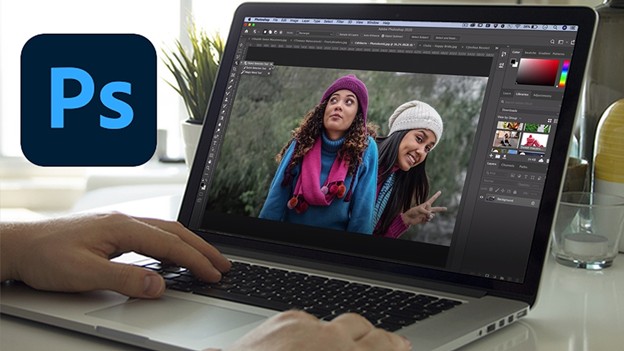Tách đối tượng khỏi Background là một kỹ năng cơ bản và được sử dụng nhiều trong Photoshop. Tuy nhiên, không phải ai cũng thực hiện kỹ thuật này một cách hiệu quả. Trong bài viết này, Tizino sẽ hướng dẫn các bạn sử dụng các công cụ trên Photoshop để tách người hoặc đối tượng ra khỏi ảnh, đảm bảo đạt độ chi tiết cũng như hiệu quả cao.
Lưu ý: Tách đối tượng khỏi background có 3 cách:
– Cách 1: Dùng Focus Area
– Cách 2: Dùng Subject (select subject)
-Cách 3: Object Selection Tool (công cụ chọn đối tượng) cc2020
1. Dùng Focus Area
Đầu tiên, hãy mở bức ảnh bạn muốn tách đối tượng ra khỏi Background trong photoshop, nhấn vào Layer để nhân đối tượng lên. Sau đó, nhấn vào Select phía bên trái màn hình chọn công cụ Focus Area > View > Preview.
Lưu ý: Trong phần View sẽ có nhiều đối tượng cho bạn lựa chọn. Bạn có thể điều chỉnh các thông số để việc tạo vùng chọn được chính xác hơn.
Focus Area rất hữu dụng trong trường hợp muốn tách đối tượng khỏi background
Khi đã lựa chọn xong được đối tượng, nhấn vào dấu (-) trong công cụ Focus Area, nhấn Shift để bỏ các vùng chọn bị dư trong đối tượng. Nếu bạn muốn thêm thì nhấn vào dấu (+). Sau khi hoàn thành xong chọn Ok, vào File chọn Save as để lưu lại.
Sử dụng cách này sẽ giúp các bạn tách đối tượng nhanh hơn mà không cần phải sử dụng đường path.

Biết cách photoshop sẽ giúp bức ảnh loại đi khuyết điểm, có hồn hơn
2. Dùng Subject
Bạn chọn Selection Subject ở thanh Opaciti phía bên trái màn hình, đối tượng trong hình sẽ tự động được tách ra, nhấn vào Layer để nhân trực tiếp đối tượng. Sau đó, sử dụng công cụ Quick Selection Tool, dùng Shift để tạo vùng chọn bao quanh đối tượng cần tách trong ảnh.
Tiếp theo, dùng Shift (+) để thêm hoặc Alt (–) để bỏ đối phần tượng dư thừa trong bức ảnh. Khi hoàn tất bạn vào file chọn Save as để lưu lại.
Lưu ý: Subject bắt đầu từ bản cc2018 mới có, phù hợp với các bạn làm ảnh trong studio giúp tiết kiệm được thời gian trong xử lý ảnh hậu kỳ.
3. Object Selection Tool
Bạn vào thanh công cụ chọn Object Selection Tool, nhấn vào Mode chọn Rectengic và chọn vùng dạng ô vuông hoặc hình tròn tùy ý, nhấn Shift kéo vào đối tượng muốn lựa chọn, đối tượng trong hình sẽ tự động được tách ra. Sau đó, bạn có thể thêm hoặc xóa các vùng trong bức ảnh theo ý bạn.
Khi muốn chọn thêm đối tượng, thì bạn chỉ cần nhấn Shift và kéo thả, thì ngay lập tức đối tượng sẽ được thêm vào. Nếu bạn muốn chọn đối tượng để tách ra mà không cần phải tách toàn bộ đối tượng trong cả khung hình, khi đó hãy chọn chế độ out và khoanh mình vùng mà bạn muốn chọn, lúc đó đối tượng sẽ tự động được tách ra.
Ngoài ra còn có nhiều cách tách đối tượng khác nhau, tuy nhiên 3 cách trên là 3 cách nhanh và hiệu quả nhất, hay được sử dụng trong studio hay ảnh ngoài trời.
Hi vọng 3 cách trên của Tizino sẽ giúp bạn sử dụng các công cụ Photoshop trên để tách người ra khỏi ảnh một cách hiệu quả nhất.

Khoá học Photoshop tại Tizino đào tạo chuyên sâu cho mọi nhóm học viên
Video hướng dẫn tách phông và xử lý phông lỗi
Bạn có thể tham khảo nhiều thông tin liên quan hưu ích tại Blog.Tizino
————————————————–
Chúc bạn làm thành công!
Nếu có bất cứ thắc mắc hãy liên hệ ngay với Tizino để được hỗ trợ:
Fanpage: https://www.facebook.com/tizino/
Hotline: 084.85.85.999 – 0931.886.899
Email: tizino.academy@gmail.com
Xem thêm: Lý do nên học Photoshop ảnh cưới tại Tizino Academy